Tips for testing with the EC Movehub
During the acceptance procedure of the services (ERRU, RESPER, ProDriveNet, RSI and TACHO) an acceptance test with the EC Movehub is required, as these services exchange messages via the Movehub application.
This page describes a couple of good to knows during the test:
- How to intercept messages from the broker
- Performancetest configuration
- Broker issues during performance test
How to intercept messages from the broker
During the test with the EC Movehub, the Member State under test is asked to fill in the excelsheet MS2HUB testcase, in which the response message needs to be logged. The EUCARIS broker response messages aren’t logged by default.
Please follow the steps below to enable the EUCARIS broker and retrieve the response messages:
Open the EUCARIS Configuration Tool.
Select View->Broker configuration from the menu.
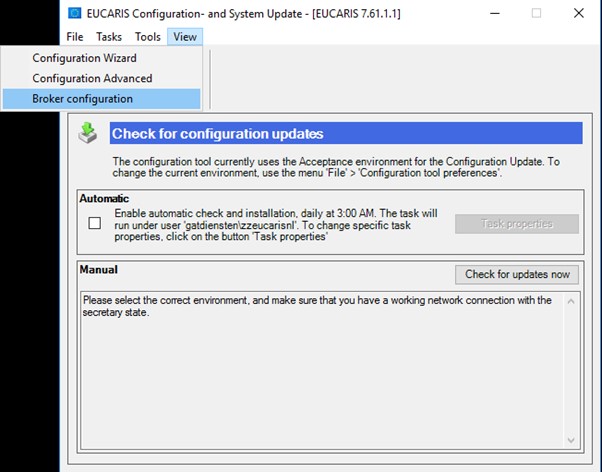
In the next screen, please select the option below from the Broker Menu.

Enable the logging by checking the boxes “Diagnostics enabled” and “Extended logging”. Fill in the location and a filename in which the logging needs to be stored. The extension of the file is always .svclog . In the example below, the logging is stored in the file “20230615.svclog” in the folder “D:\Beheer\Logfiles\EUCARISNL\Broker” on the EUCARIS server.

When checking the boxes, the following warning will appear. Press “Yes” to continue.
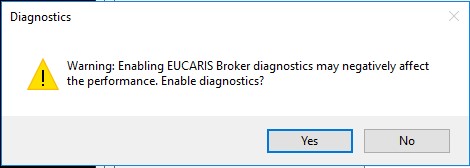
In order for the EUCARIS broker to start logging, we’ll need to save the current configuration.
Select “File->Save current configuration” from the menu.
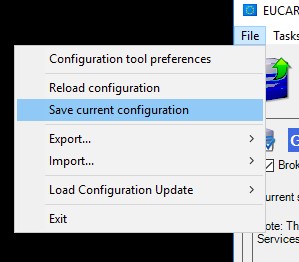
EUCARIS will restart in order to store the new configuration. The broker will now log messages in the designated file.
Please start the SvcTraceViewer application in order to view the logfile.
This tool is a part of the Windows SDK. If this isn’t available on the EUCARIS server, please download the Windows SDK to get access to the SvcTraceViewer.
Open the respective file with the SvcTraceViewer.
The view should look like this:
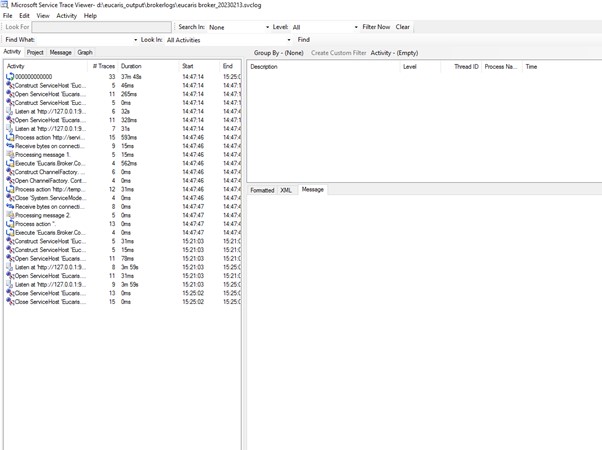
In order to view the messages, we need to zoom in at the “Process action”-steps in the process.
Please select a “Process action”-step in activities (highlighted yellow on the left.
All the steps of that specific activity are shown. Please select a Message Log Trace from those steps.
Once a Message Log Trace is selected, the option Message is available. Select this option to view the message. Once the correct message is found, copy the message to the excelsheet.
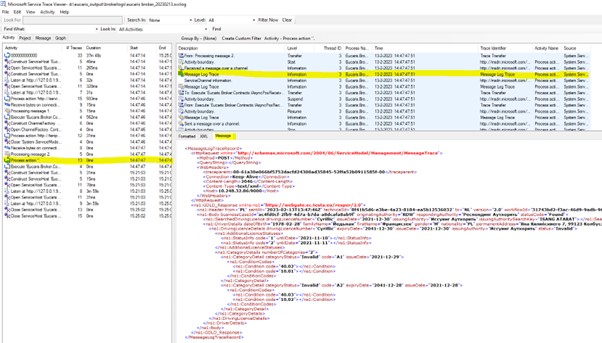
It might take some time to find the correct “Process action”-step or Message Log Trace.
We advise to execute one testcase, check the logfile and find the proper response message. Execute the next test, after the previous test is completed. The SvcTraceViewer view can be refreshed with F5 and the activities can be sorted by starttime.
Please make sure that not to much traffic of other processes are interfering with the test, as this will make the search for the correct message more difficult. The performance of the SvcTraceViewer is also impacted negatively, as the logfile increases in size.
Performancetest configuration
Before executing a performance test with the EC Movehub, please make sure that no unnecessary logging is switched on. This will have a negative impact on the performance of EUCARIS. Please check the Indes.Properties.config file if the following items have the value “false”:
- Base.TraceFileEnabled
- Base.TraceDebugEnabled
- Base.TraceSqlEnabled
- Base.TracePerformanceEnabled
- Base.TechnicalInvalidEnvelopeLoggingEnabled
- Base.RawEnvelopeLoggingEnabled
- Transformer.TraceContentEnabled
- Transformer.TraceFileEnabled
- Transformer.TraceDebugEnabled
- Transformer.TracePerformanceEnabled
Don’t be alarmed if some of the items are missing. They are set to false by default and there’s no need to add them to the Indes.Properties.config file.
Broker issues during performance test
During the performance test, it could happen that the EUCARIS broker has a lot of errors and that the performance test fails with the EC Movehub.
The reason for this behavior is the maximum number of connections has been reached. The EUCARIS broker has room for a 1000 simultaneous connection. Every incoming message uses a connection. If the local data service can’t handle the load or it takes too long to respond, all the connections will be taken at some point.
This will cause the EUCARIS broker to fail with new incoming messages and fill the eventlog with numerous errors. If this happens, please check the local data service.
